标题:轻松实现Excel实时时间更新:无需插件,操作简单!
在日常生活中,我们经常需要在Excel中进行数据记录和计算,而时间的记录是其中不可或缺的一部分。有时候,我们可能需要实时更新时间,以便于查看数据的变化趋势或者进行时间序列分析。下面,我将向您介绍如何在Excel中轻松添加实时时间,无需任何插件,操作简单快捷。
一、使用系统时间函数
Excel中自带的系统时间函数可以方便地实现实时时间的添加。以下是一些常用的系统时间函数:
1. NOW()函数
NOW()函数返回当前的日期和时间。使用该函数,您可以在单元格中直接显示当前的时间。
=NOW()2. TODAY()函数
TODAY()函数返回当前的日期。如果您只需要显示日期,可以使用该函数。
=TODAY()3. TIME()函数
TIME()函数可以创建一个特定的时间值。您可以使用该函数来设置自定义的时间格式。
=TIME(HOUR(NOW()), MINUTE(NOW()), SECOND(NOW()))二、自定义格式显示时间
Excel允许您自定义时间格式的显示。以下是如何自定义时间格式:
- 在单元格中输入一个时间值,例如使用NOW()函数。
- 选中该单元格,然后点击“开始”选项卡中的“数字”组。
- 在“数字”组中,选择“格式单元格”。
- 在弹出的“格式单元格”对话框中,选择“自定义”。
- 在“类型”框中输入您想要的时间格式,例如“HH:MM:SS”表示小时、分钟和秒。
- 点击“确定”按钮。
现在,该单元格将显示您自定义的时间格式。
三、使用数据验证功能
如果您需要在单元格中输入特定的时间格式,可以使用数据验证功能。以下是如何使用数据验证功能:
- 选中需要输入时间的单元格。
- 点击“数据”选项卡中的“数据验证”按钮。
- 在弹出的“数据验证”对话框中,设置“设置”选项卡中的参数。
- “允许”选择“时间”。
- “数据”选择“介于”。
- “开始时间”和“结束时间”分别设置为最小和最大时间值。
- 点击“输入消息”选项卡,可以设置输入提示信息。
- 点击“错误警告”选项卡,可以设置输入错误时的警告信息。
- 点击“确定”按钮。
现在,当用户在该单元格中输入数据时,系统会自动验证输入的时间是否在指定范围内。
四、总结
通过以上方法,您可以在Excel中轻松实现实时时间的添加和显示。这些方法不仅操作简单,而且无需安装任何插件,非常适合日常工作和学习使用。希望这篇文章能对您有所帮助!
转载请注明来自深圳市鹏腾电子发展有限公司,本文标题:《轻松实现Excel实时时间更新:无需插件,操作简单!》
百度分享代码,如果开启HTTPS请参考李洋个人博客
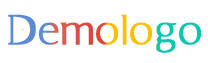




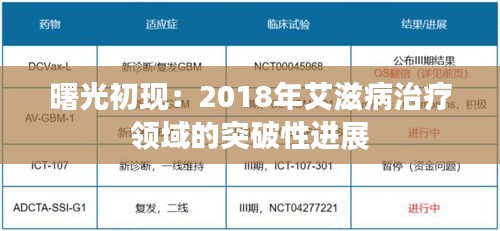






 粤ICP备19130523号-1
粤ICP备19130523号-1