标题:PPT实时字幕设置全攻略:轻松实现演讲同步字幕效果
引言
在演讲或教学过程中,实时字幕的添加可以帮助观众更好地理解内容,尤其是在听力不佳或语言不通的情况下。PowerPoint(PPT)软件提供了实时字幕添加的功能,使得演讲者能够轻松实现同步字幕效果。本文将详细介绍如何在PPT中设置实时字幕,帮助您提升演讲的专业性和互动性。
准备实时字幕文件
在开始设置PPT实时字幕之前,首先需要准备一份实时字幕文件。这通常是一个文本文件(如.txt或.srt格式),其中包含了演讲内容的时间戳和对应的字幕文本。
- 创建字幕文件:使用文本编辑器(如Notepad++)创建一个新的文本文件,并按照以下格式输入字幕内容:
00:00:01,000 --> 00:00:05,000 Hello, everyone. Welcome to my presentation. 00:00:06,000 --> 00:00:10,000 Today, I will talk about the importance of real-time captions in presentations.
- 保存字幕文件:将文件保存为.srt格式,这是PowerPoint和许多其他视频播放器支持的格式。
导入字幕文件到PPT
准备好字幕文件后,将其导入到PPT中。以下是具体的步骤:
- 打开PowerPoint,创建一个新的幻灯片。
- 点击“插入”菜单,选择“对象”,然后选择“文本框”。
- 在弹出的文本框中,点击“高级”,然后选择“导入文件”。
- 在“导入文件”对话框中,找到并选择您的字幕文件(.srt格式),然后点击“导入”。
设置实时字幕显示
导入字幕文件后,接下来需要设置实时字幕的显示效果。
- 选中导入的字幕文本框。
- 在“格式”菜单中,选择“动画”。
- 在“动画窗格”中,找到“开始”和“结束”时间,将它们设置为与字幕文件中的时间戳相对应。
- 在“效果”选项卡中,选择“显示效果”,然后选择“淡入淡出”或您喜欢的其他效果。
- 设置完成后,点击“确定”。
调整字幕样式和位置
为了使字幕更加美观和易读,您可能需要调整字幕的样式和位置。
- 选中字幕文本框,然后点击“格式”菜单。
- 在“字体”选项卡中,您可以调整字体、字号、颜色和样式。
- 在“位置”选项卡中,您可以调整字幕文本框的位置和大小。
- 您还可以添加边框、阴影等效果,以增强字幕的视觉效果。
预览和调整
设置完成后,进行预览以确保字幕的显示效果符合预期。
- 在PPT中播放幻灯片,查看实时字幕的显示效果。
- 根据需要调整字幕的动画效果、样式和位置。
- 重复预览和调整,直到满意为止。
总结
通过以上步骤,您可以在PowerPoint中轻松设置实时字幕,为您的演讲或教学活动增添更多互动性和便利性。实时字幕不仅能够帮助观众更好地理解内容,还能提升演讲的专业形象。现在就尝试一下吧,让您的演讲更加精彩!
转载请注明来自深圳市鹏腾电子发展有限公司,本文标题:《PPT实时字幕设置全攻略:轻松实现演讲同步字幕效果》
百度分享代码,如果开启HTTPS请参考李洋个人博客
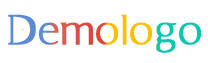




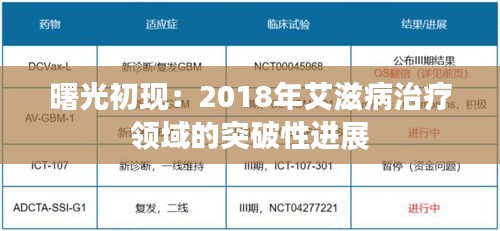






 粤ICP备19130523号-1
粤ICP备19130523号-1