标题:轻松掌握截图实时日期添加技巧
在现代数字生活中,截图已经成为我们记录信息、分享瞬间的重要工具。而在许多情况下,我们希望在截图上添加实时日期,以便于后续的查找和归档。本文将为您介绍几种简单易行的方法,帮助您轻松地将实时日期添加到截图上。
方法一:使用截图工具自带的日期功能
许多截图工具都自带了添加日期的功能,以下是一些常见截图工具的添加日期方法:
Windows系统截图工具
1. 打开截图工具,通常是按“PrtSc”键或“Win + Shift + S”键。 2. 在截图区域选择需要截图的内容。 3. 截图完成后,右键点击截图图片,选择“属性”。 4. 在“属性”窗口中,切换到“详细信息”标签页。 5. 在“创建时间”和“修改时间”处即可看到截图的日期和时间。
Mac系统截图工具
1. 打开截图工具,通常是按“Shift + Command + 4”键。 2. 在截图区域选择需要截图的内容。 3. 截图完成后,截图会自动保存到桌面。 4. 双击截图文件,在预览窗口中,点击“工具”菜单,选择“显示详细信息”。 5. 在“详细信息”窗口中,即可看到截图的日期和时间。
第三方截图工具
1. 安装并打开第三方截图工具,如Snipaste、FastStone Capture等。 2. 在截图工具的设置中,找到添加日期的选项。 3. 根据工具的说明,设置日期格式和位置。 4. 截图时,工具会自动在截图上添加实时日期。
方法二:使用在线工具添加日期
如果您没有安装截图工具,或者想要更灵活地添加日期,可以使用在线工具。以下是一些在线添加日期的工具:
截图日期添加器
1. 打开浏览器,搜索“截图日期添加器”。 2. 选择一个在线工具,如截图日期添加器。 3. 上传您需要添加日期的截图。 4. 根据工具的说明,设置日期格式和位置。 5. 点击生成,下载带有日期的截图。
在线截图工具
1. 打开浏览器,搜索“在线截图工具”。 2. 选择一个在线截图工具,如在线截图大师。 3. 在工具界面,选择截图区域。 4. 截图完成后,工具会自动在截图上添加日期和时间。 5. 下载带有日期的截图。
方法三:使用图片编辑软件添加日期
如果您熟悉图片编辑软件,如Photoshop、GIMP等,也可以通过这些软件添加日期。
Photoshop添加日期
1. 打开Photoshop,新建一个图层。 2. 选择“文字”工具,输入日期。 3. 调整字体、颜色和大小,使其符合您的需求。 4. 将日期图层放在截图图层上方。 5. 保存带有日期的截图。
GIMP添加日期
1. 打开GIMP,新建一个图层。 2. 选择“文字”工具,输入日期。 3. 调整字体、颜色和大小,使其符合您的需求。 4. 将日期图层放在截图图层上方。 5. 保存带有日期的截图。
总结
添加实时日期到截图上,可以帮助我们更好地管理和使用截图。通过以上介绍的方法,您可以根据自己的需求选择合适的方式。希望这篇文章能帮助到您,让您轻松掌握截图实时日期添加技巧。
转载请注明来自深圳市鹏腾电子发展有限公司,本文标题:《轻松掌握截图实时日期添加技巧》
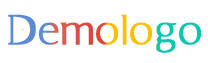
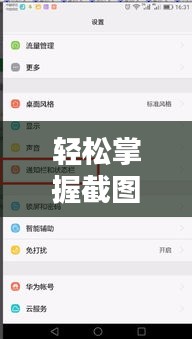



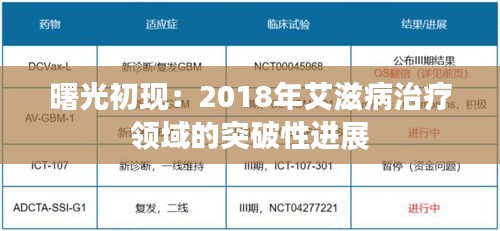
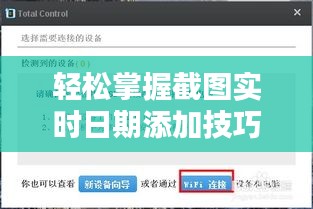






 粤ICP备19130523号-1
粤ICP备19130523号-1