如何检测显卡实时温度高低
随着电脑游戏和图形处理需求的不断提升,显卡作为电脑的重要部件之一,其性能和稳定性受到了广泛关注。显卡温度过高不仅会影响其性能,还可能缩短使用寿命,甚至引发硬件故障。因此,实时监测显卡温度对于保障电脑稳定运行至关重要。以下是一些检测显卡实时温度高低的方法。
1. 使用系统自带工具
大多数操作系统都提供了自带工具来检测硬件温度,包括显卡温度。以下是一些常见操作系统的检测方法:
Windows系统
在Windows系统中,可以通过以下步骤来检测显卡温度:
- 按下“Win + R”键打开运行对话框。
- 输入“msinfo32”并按下回车键。
- 在系统信息窗口中找到“硬件资源”选项卡。
- 在“硬件资源”列表中找到“显卡”并查看其温度信息。
macOS系统
在macOS系统中,可以通过以下步骤来检测显卡温度:
- 打开“系统报告”。
- 在左侧菜单中选择“图形/显示”。
- 在右侧窗口中找到“GPU温度”即可查看显卡温度信息。
2. 使用第三方软件
除了系统自带工具外,还有许多第三方软件可以帮助我们检测显卡温度。以下是一些常用的第三方软件:
GPU-Z
GPU-Z是一款免费的显卡信息检测工具,它能够实时显示显卡的核心、显存、功耗、温度等信息。
- 下载并安装GPU-Z。
- 运行软件后,在主界面中即可看到显卡的实时温度信息。
HWMonitor
HWMonitor是一款硬件监控工具,它能够检测电脑中所有硬件的温度、电压、风扇转速等信息。
- 下载并安装HWMonitor。
- 运行软件后,在主界面中找到“GPU”选项卡。
- 在“GPU”选项卡中查看显卡的实时温度信息。
SpeedFan
SpeedFan是一款简单的硬件监控工具,它能够检测CPU、GPU、硬盘等硬件的温度、风扇转速等信息。
- 下载并安装SpeedFan。
- 运行软件后,在主界面中找到“GPU”选项卡。
- 在“GPU”选项卡中查看显卡的实时温度信息。
3. 查看显卡BIOS
显卡BIOS中也包含了显卡温度信息,以下是如何查看显卡BIOS温度的方法:
进入显卡BIOS
不同显卡的进入BIOS方法不同,以下以NVIDIA显卡为例:
- 在电脑启动时按下“F2”键进入BIOS设置。
- 在BIOS设置界面中找到“GPU”或“Graphics”选项卡。
- 查看显卡温度信息。
4. 注意事项
在检测显卡温度时,请注意以下几点:
1. 环境因素
显卡温度受环境温度、散热系统、电脑使用情况等因素影响,因此检测到的温度仅供参考。
2. 安全范围
显卡温度应在安全范围内,一般来说,显卡正常工作温度在50℃-70℃之间。如果温度过高,请检查散热系统是否正常,或考虑更换散热器。
3. 温度变化
转载请注明来自深圳市鹏腾电子发展有限公司,本文标题:《如何检测显卡实时温度高低》
百度分享代码,如果开启HTTPS请参考李洋个人博客
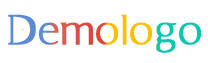




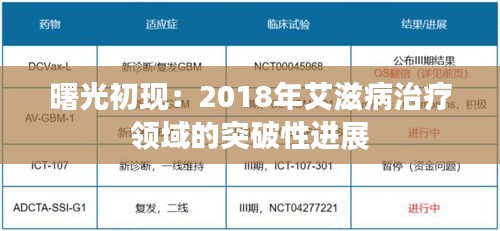






 粤ICP备19130523号-1
粤ICP备19130523号-1